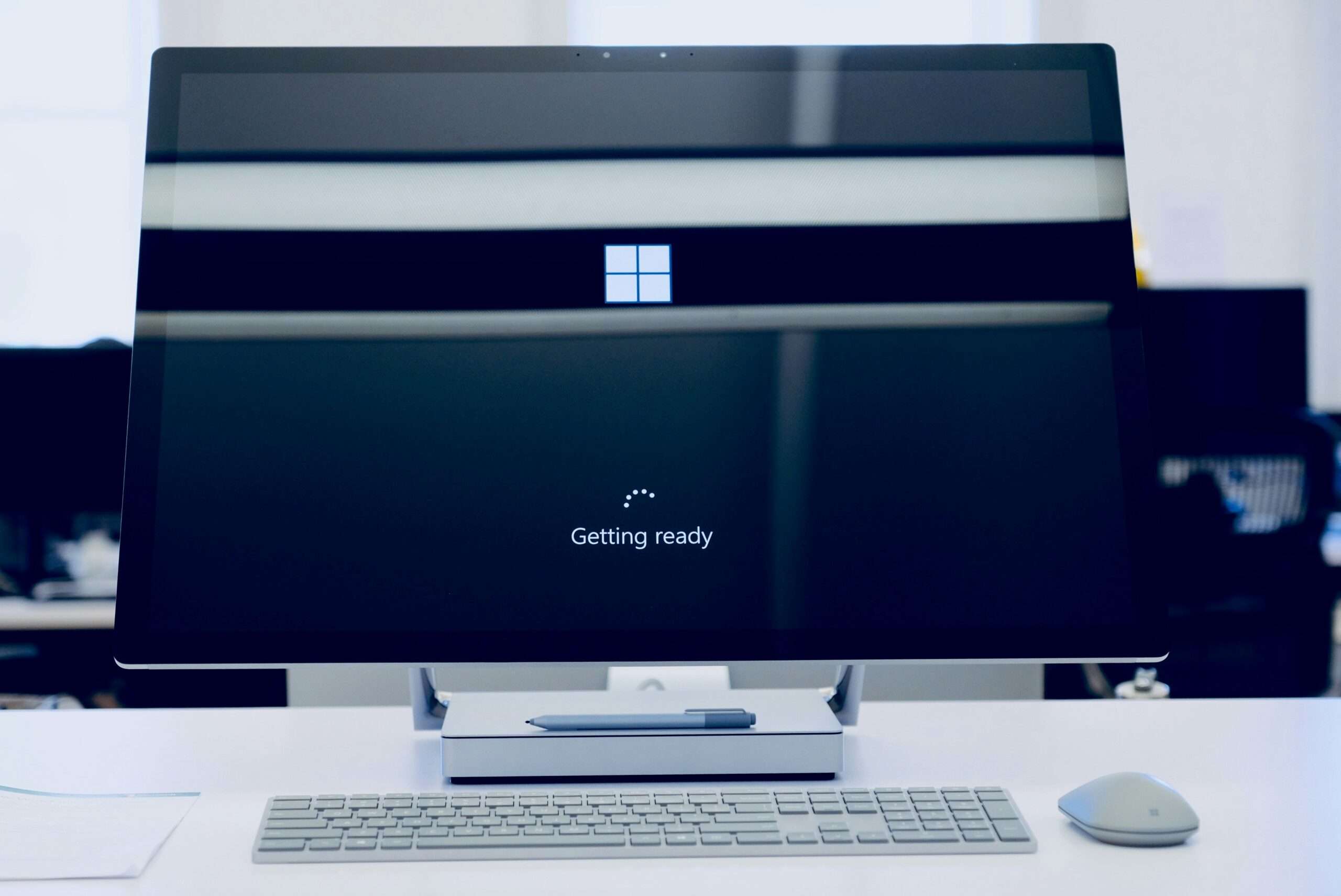If you’ve recently replaced the thermal paste on your CPU but are still experiencing high temperatures, you’re not alone. Many users face this frustrating issue, and it can stem from various underlying problems. In this article, we’ll explore possible solutions to help you diagnose and resolve high CPU temperatures.
1. Check the Application of Thermal Paste
One common mistake is the improper application of thermal paste. Too much or too little can hinder heat transfer between the CPU and the cooler. Here’s how to ensure optimal application:
- Clean Surface: Ensure the CPU and cooler surfaces are clean and free of old thermal paste.
- Apply the Right Amount: A pea-sized amount in the center of the CPU is generally sufficient. When the cooler is pressed down, it should spread evenly. Check out this guide from Tech Illiterate for the best way to apply thermal paste.
- Use the Right Type: Different thermal pastes have varying thermal conductivity. Make sure you’re using a high-quality product suitable for your CPU.
2. Ensure Proper Cooler Installation
If your cooler is not properly installed, it can lead to poor heat dissipation. Here’s what to check:
- Check Mounting Pressure: Ensure the cooler is firmly attached to the CPU. Uneven pressure can result in hotspots.
- Inspect the Cooler Type: If you’re using an aftermarket cooler, ensure it’s compatible with your CPU and properly rated for your system’s heat output.
3. Check Airflow and Case Cooling
Poor airflow can cause your CPU to run hot, even with the right thermal paste and cooler. Here are some tips to improve airflow:
- Cable Management: Ensure cables are neatly arranged to avoid blocking airflow.
- Add Case Fans: If your case lacks sufficient fans, consider adding more to improve circulation. A balanced airflow setup (intake and exhaust) is crucial.
- Clean Dust Filters: Dust accumulation can choke your cooling performance. Regularly clean your case’s dust filters and fans to ensure optimal airflow.
Clueless? Check out how to optimize your case airflow.
4. Monitor Ambient Temperature
Sometimes, the room temperature can significantly affect your CPU’s temperature. If your room is particularly warm:
- Use Air Conditioning or Fans: Keeping your workspace cool can help lower CPU temperatures.
- Relocate Your PC: If possible, move your PC to a cooler part of the room.
- Ensure that fans aren’t blocked by a wall or any other obstacle: As it won’t let the excess heat escape, which leads to overheating.
5. Check CPU Usage and Background Processes
High CPU usage can lead to elevated temperatures, even if the cooling system is functioning properly. Here’s how to monitor and manage CPU usage:
- Task Manager: Open Task Manager (Ctrl + Shift + Esc) to see which processes are consuming CPU resources. Close any unnecessary applications.
- Virus Scan: Run a malware scan. Some malware can cause unusually high CPU usage.
6. Update BIOS and Drivers
Sometimes, outdated BIOS and drivers can lead to improper power management, causing the CPU to run hotter than necessary. Consider these steps:
- BIOS Update: Check your motherboard manufacturer’s website for any BIOS updates that may address thermal management.
- Driver Updates: Ensure your chipset and cooling system drivers are up to date to maximize efficiency. Check out Driver Booster to quickly scan for all the outdated drivers on your PC.
7. Consider a Better Cooling Solution
If you’ve tried everything and your CPU is still running hot, it might be time to invest in a better cooling solution:
- Upgrade Your Cooler: Consider upgrading to a more efficient air cooler or a liquid cooling system for better performance.
- Liquid Cooling: If you’re looking for high-performance cooling, liquid cooling solutions can effectively manage temperatures, especially in overclocked systems. Check out AIO options that can fit inside your case, they’re likely to fix the overheating issue.
8. Undervolting the CPU
If all else fails, consider undervolting your CPU. This process reduces the voltage supplied to the CPU, which can lower temperatures without sacrificing performance significantly. Tools like Intel XTU or AMD Ryzen Master can help you safely adjust voltage settings. However, if you’re not sure how the undervolting process works, check out this guide.
Conclusion
Experiencing high CPU temperatures after replacing thermal paste can be a frustrating issue. However, by following these steps—checking your thermal paste application, ensuring proper cooler installation, improving airflow, monitoring CPU usage, updating drivers, and considering better cooling solutions—you can troubleshoot and resolve the problem.
Remember, maintaining optimal temperatures is crucial for the longevity and performance of your CPU, so it’s worth taking the time to address these concerns. If you continue to have issues, consulting with a professional might be your best bet.
Also Read:
Are Most HP CPU Fan Motors the Same Size?
AVX2, F16C, and FMA Explained: What They Are and Why God of War: Ragnarok Needs Them